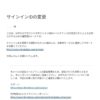ノートPCのSSDを増設する方法【Lenovo ideaPad5 14ALC05】
Lenovo ideaPad5 14ALC05にはM.2 SSDのスロットが2か所あります。
既に1か所使われているので空いているスロットにSSDを増設してみたいと思います。
増設する為に必要な道具

Lenovo ideaPad5のSSDを増設する為にはトルクスドライバーのT5が必要になります。
ノートパソコンの種類によっては必要な工具は変わってくるかもしれませんが、トルクスネジが使われている物が多いと思われます。
一度買えばずっと使えますし値段も安いので購入しておきましょう。
ideaPad5のSSDを増設する方法

SSDは好きな容量やメーカーの物を選んでください。
私の場合は家に転がっていたKIOXIA製の512GBを使用しました。
後々増設したSSDを使ってクローンを作成したいと考えている方はSAMSUNG製のSSDがオススメです。
SAMSUNG製のSSDを買えば「Magicianソフトウェア」という無料でクローンを作成することが出来るソフトが利用できます。
カバーを開ける
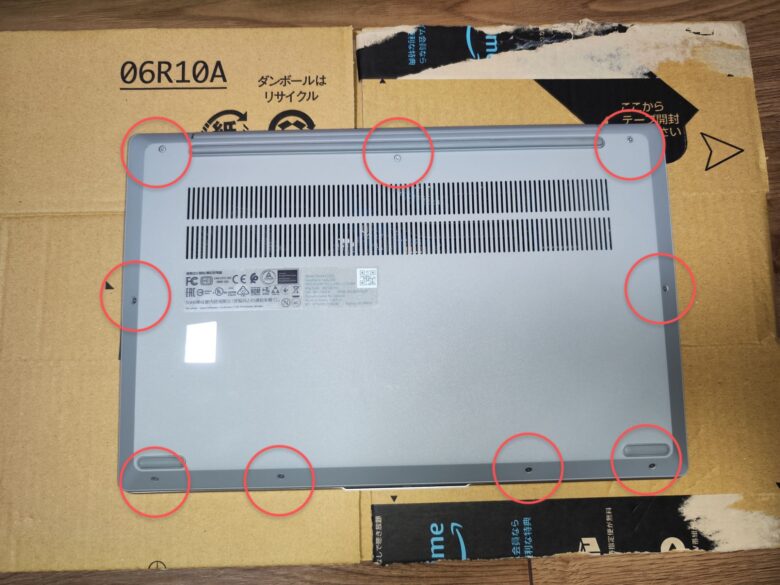
先ほど紹介したトルクスドライバーを使ってネジを外します。
かなり小さいネジなので無くさないように注意してください。

ネジを外すとカバーが外れます。
爪で引っ掛かっているので隙間にカード等の薄いヘラのような形状の物を差し込んでカバーを外します。

カバーを外すとこのようにマザーボードやバッテリーが見えます。
新しいSSDを取り付ける

新しいSSDを取り付ける場所はこちら。
取り付ける為のネジは用意されています。

SSDを取り付けた様子です。
元々ついていたネジを使用してSSDを固定します。
固定用ネジを取り外す為には精密ドライバーが必要です。
追加できるSSDはType2280という自作PC等でも主流なサイズが取り付けられるようになっているので、メーカーや容量等選び放題ですね。
ちなみに初めから付いているSSDはType2242という小型タイプの物が使われています。
カバーを元通りに閉じる
カバーを元通りに閉めれば作業完了です。
ネジを無くさないように注意してください。
認識するかどうか確認する
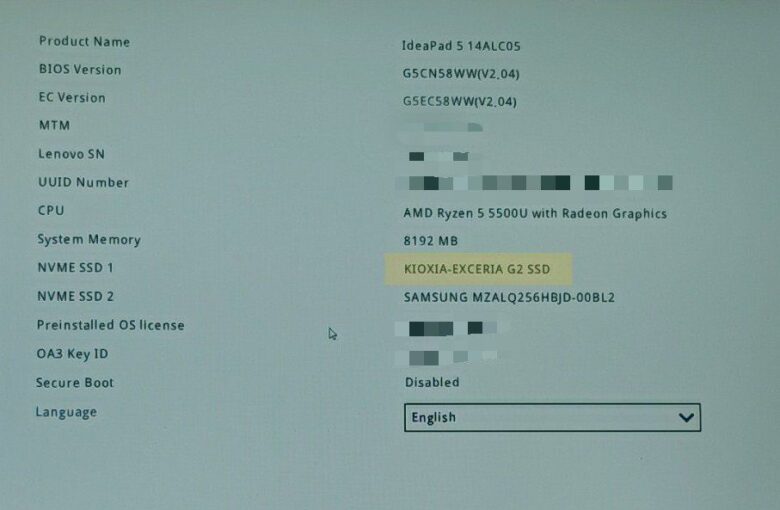
まずはBIOS画面で追加したSSDが認識しているかどうか調べました。
スロット1にSSDが認識されていることが分かります。
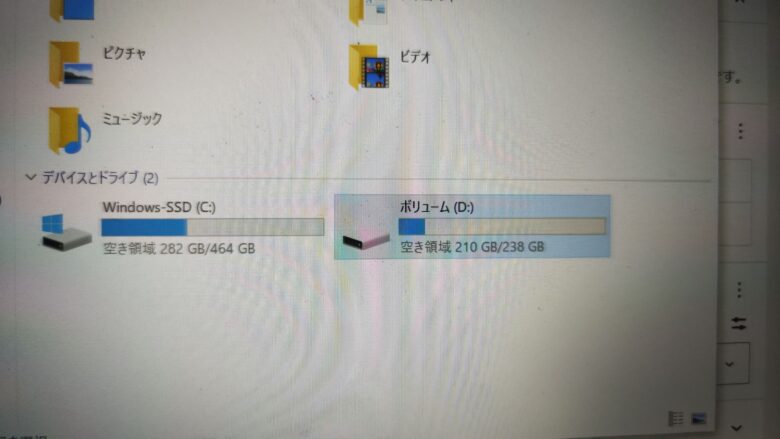
SSDの使い方はそれぞれ自由ですが、追加した512GBのSSDはメインにして元々ついていた256GBのSSDはデータ保管用として使うことにしました。
まとめ
- 最近は増設できないモデルも多いが、一部自分で増設できる機種もある。
- 専用のドライバーさえあれば素人でも簡単に増設することが出来た。
- SSDは増設可能だが、メモリの増設は不可能だった。
今回の作業は動画にもまとめていますのでよろしければご覧ください。