【PS5】ゲーミングモニターを使って120Hzで遊ぶ方法(設定方法も説明)
PS5からは4Kまでなら120FPS(120Hz)8Kの場合は60FPS(60Hz)まで対応しています。
(未対応のゲームもあります)
せっかくPS5が対応しているなら120Hzで滑らかに動く映像でゲームをプレイしたいですよね?
今使っているモニターでも120Hzで動かすことが出来るのか、または120Hzで遊ぶには何が必要なのかをまとめてみました。
PS5で今何ヘルツ出ているのか調べる方法
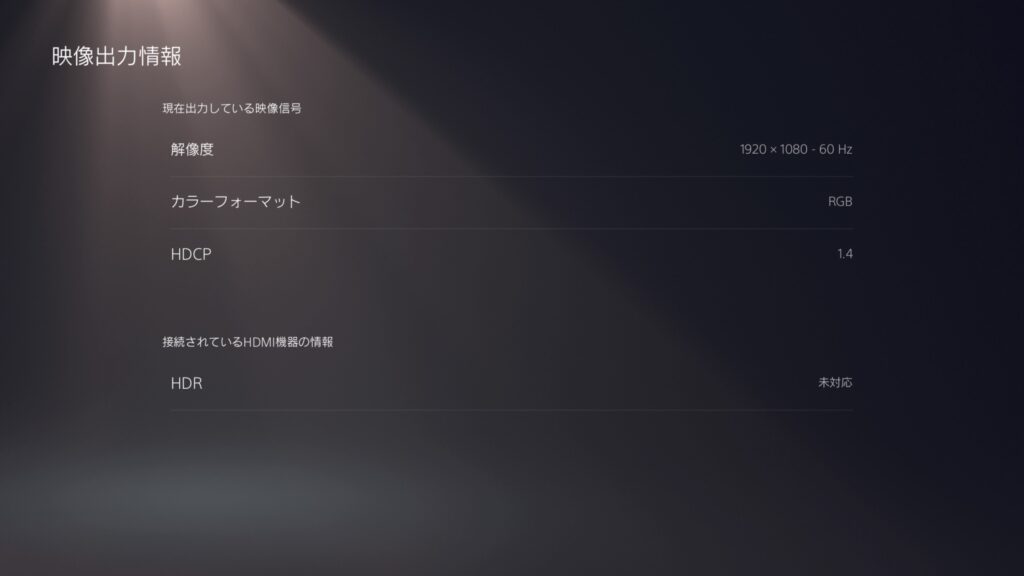
もしかしたら既に120Hzに対応しているかもしれないのでとりあえず調べてみましょう。
「設定」→「スクリーンとビデオ」→「映像出力」→「映像出力情報」の順番に進んで行くと調べることができます。
今使っているモニターが120Hzに対応しているか調べる
ひと昔前のモデルだと、モニター自体は144Hzまで対応と書いてあってもHDMI入力は60Hzまでしか対応していない場合が多いです。
今使っているモニターの型番が分かればメーカーサイトで対応しているかどうか調べることが可能です。
対応しているかどうか調べてみた
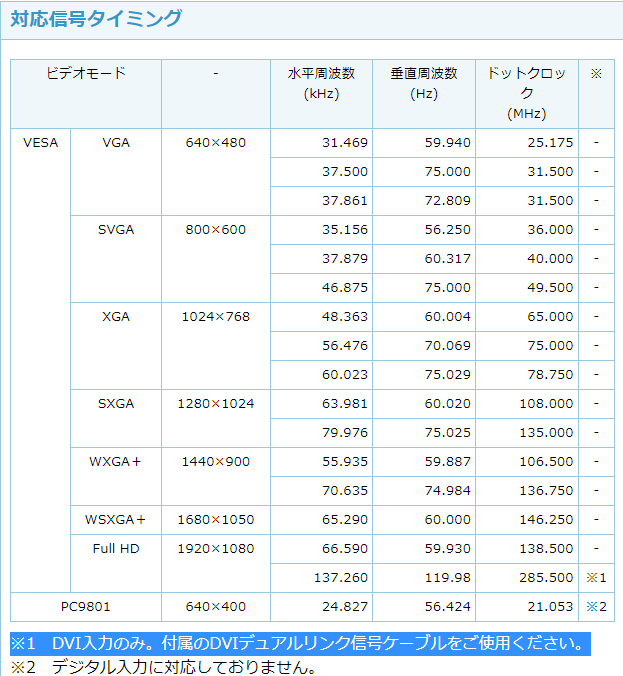
ひと昔前のゲーミングモニターを例にします。
フルHDでも120Hzに対応していますが、DVI入力のみとなっています。
このように数年前のモニターを使っている場合、144Hzまで対応と書いてあってもよく調べるとDVI入力のみとなっている場合が多いです。
120Hzに対応しているモニターでも60Hzで認識する場合
まずPS5の設定を確認しましょう。
「設定」→「スクリーンとビデオ」→「映像出力」→「120Hz出力を有効にする」→ 自動を選ぶ
「設定」→「セーブデータとゲーム/アプリ設定」→「ゲームプリセット」→「パフォーマンス優先と画質優先」→ パフォーマンス優先を選ぶ
ゲーム内の設定にもパフォーマンス関係の設定があれば変更する。
これらの設定で認識するようになる場合があります。
それでも認識しない場合
それでも認識しない場合はEDIDエミュレーターを使うという方法があります。
EDIDとは、HDMIケーブルを使ってPS5とモニター間で情報(周波数や解像度など)をやりとりしているデータのことです。
何らかの理由でPS5とモニター間でのデータのやりとりが上手く行かない場合、EDIDエミュレーターを使って書き換えたデータをモニターに送ってやることで対応させるという方法です。
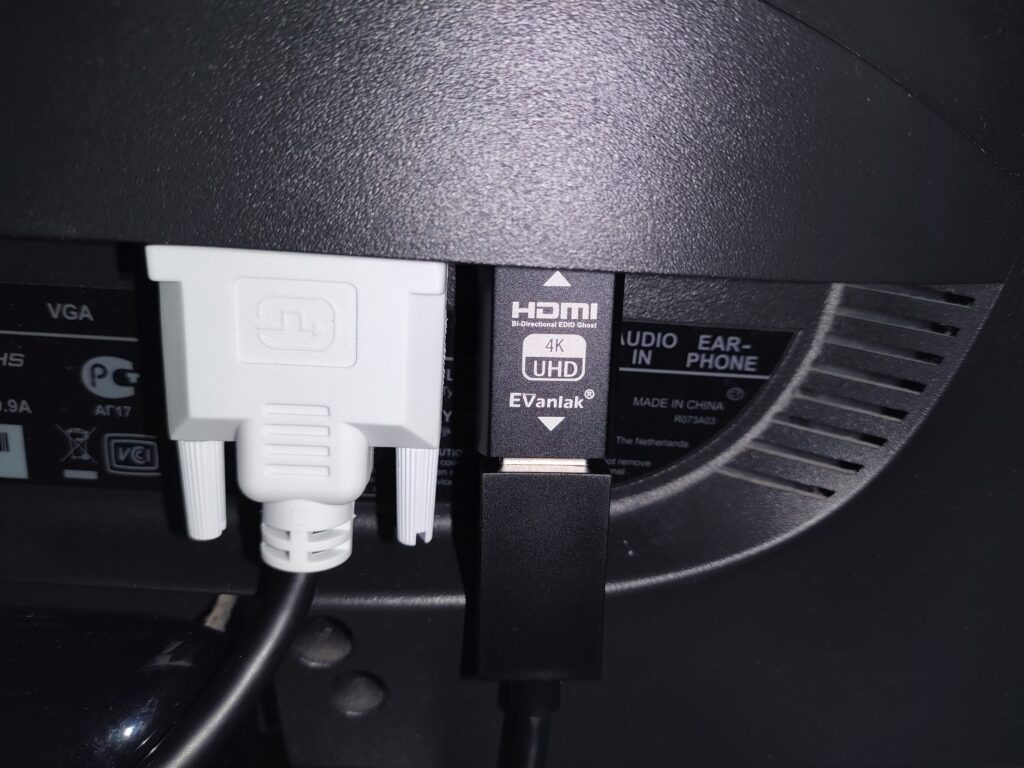
接続方法は画像のようにHDMIケーブルとモニターの間に挟むだけです。
接続できたら120Hzに対応しているかどうかを設定から確認してください。
「設定」→「スクリーンとビデオ」→「映像出力」→「映像出力情報」
このEDIDエミュレーターを使うデメリットとしては120Hz対応する代わりにHDCPやHDRが使えなくなります。
HDCPが使えなくなると、Amazonプライムビデオ等のサブスク関係が見れなくなります。
EDIDエミュレーターを接続する前に設定からHDCPとHDRをオフにしてください。
先にオフにしておかないと画面が映らなくなる可能性があります。
120Hzに対応しているオススメのゲーミングモニター
PS5で120Hzに対応しているモニターをいくつか紹介してみました。
だいたい安くても3万円以上は出さないと対応しているモニターを買うのは難しそうです。
今後も対応したモニターがどんどん発売されると思われるのでよく調べてから買うことをお勧めします。













