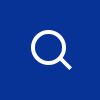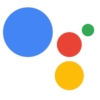HDDやSSDを完全に消去する為のフリーソフトを紹介(DiskRefresher4 SE)【処分や売却の前に】

不要になったHDDやSSDを処分・売却する前に

HDDの中のデータをゴミ箱に入れて削除したり、Windows等に標準でついているフォーマットをしただけで処分・売却するのは危険です。
これらの方法だけではデータ復元ツールを使うことで簡単にデータを復元することが出来ます。
簡単にデータを復元できるということは元々HDDに入っていた個人情報まで見ることが出来てしまいます。
そうなってしまう前に、HDDを処分または売却する前は専用の消去ソフトを使ってHDDの中のデータを完全に消去しておくことが大切です。
DiskRefresher4 SEの使い方
HDDの消去におすすめのソフトは、アイ・オー・データが無償で公開している「DiskRefresher4 SE」というフリーソフトです。
製品版と比べると機能は少なくなっていますが、HDDを消去する機能は問題なく使えますのでフリーソフトで問題ないかと思われます。
無償版で試して、さらに安全に・完璧に消去したいという場合は製品版を検討されても良いでしょう。
ソフトをインストール


ダウンロードサイトから「DiskRefresher4SE_410.exe」をダウンロードして実行するとフォルダーが新たに生成されます。
新たに出来たフォルダーの中にある「setup.exe」を実行してインストールを完了させます。
順番に進んでいくだけでインストールは簡単に終わります。
消去するドライブを指定する
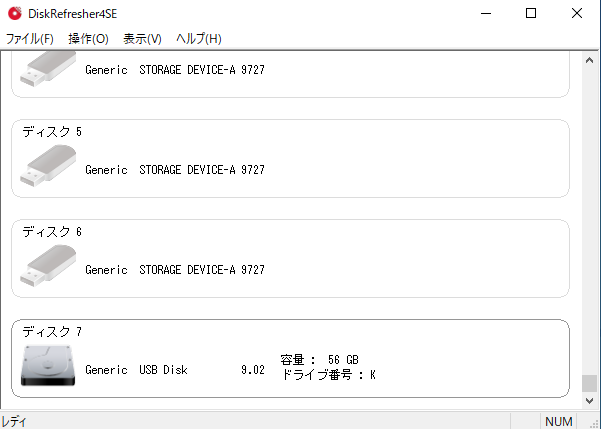
ソフトを起動する前にHDDをパソコンに接続しておきましょう。
内蔵でも外付けでもどちらでも大丈夫です。
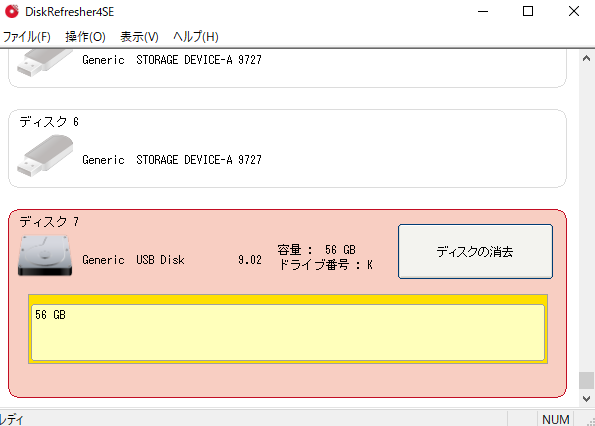
消去したいHDDを選んだら「ディスクの消去」をクリックします。
警告が表示されるので次へ進む
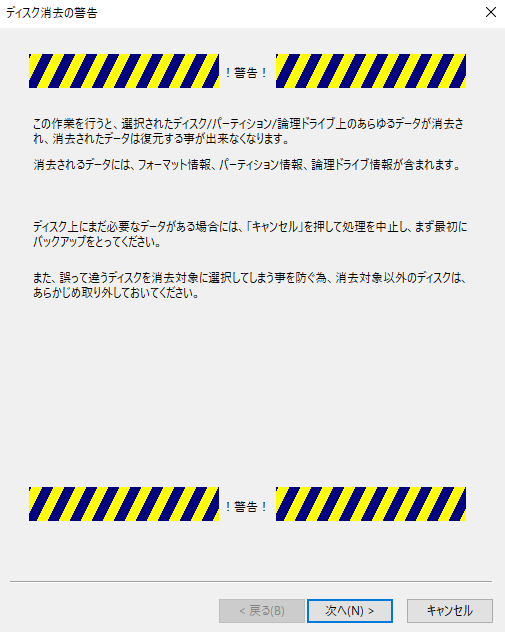
HDDを選択すると警告文が表示されます。
消去されたデータはもう復元出来ませんよといった内容です。
問題なければ「次へ」を押します。
消去方式の選択
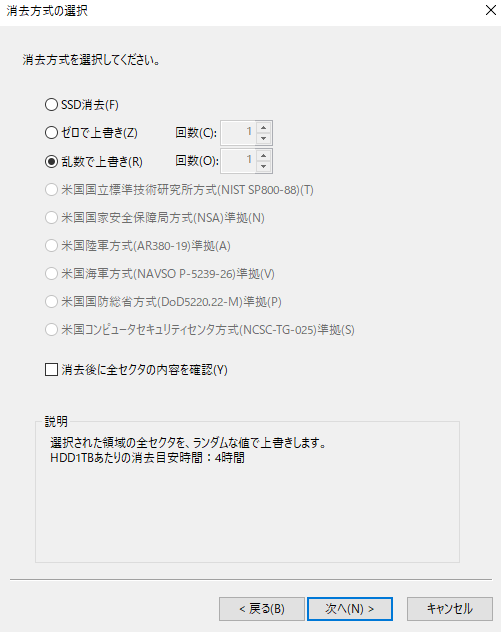
次に進むと、消去方式を選択する画面が表示されます。
SSDの場合は「SSD消去」
HDDの場合は「ゼロで上書き」または「乱数で上書き」のどちらかを選びます。
どちらを選んでも大丈夫です。
無償版では回数は1回しか選べません。
回数が多ければ多いほど復元されにくくなります。(1回でも復元は困難)
その他の米国基準の消去方式も無償版では選べません。
国家機密に属するものが、他国に知られると国家的な損失になるレベルの情報を抹消するための規格なので、個人で使う分にはそこまで必要ないかと思われます。
消去情報の保存
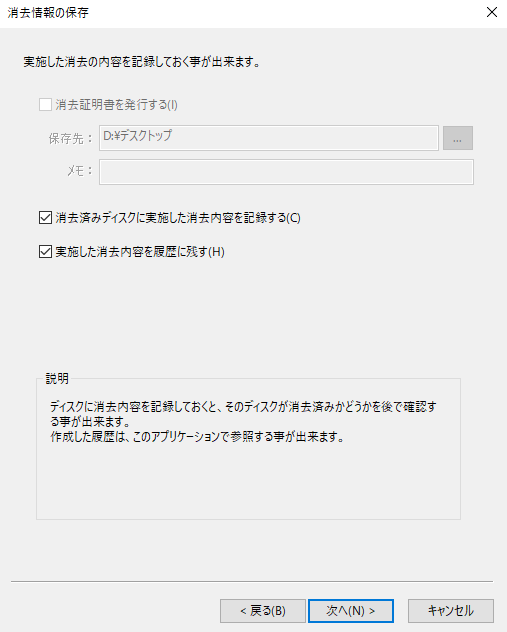
消去証明書の発行は無償版では出来ません。
特に必要が無ければチェックを入れなくても構いませんが、念の為入れておきました。
消去した内容を記録して後から見返すことが出来ます。
消去の確認
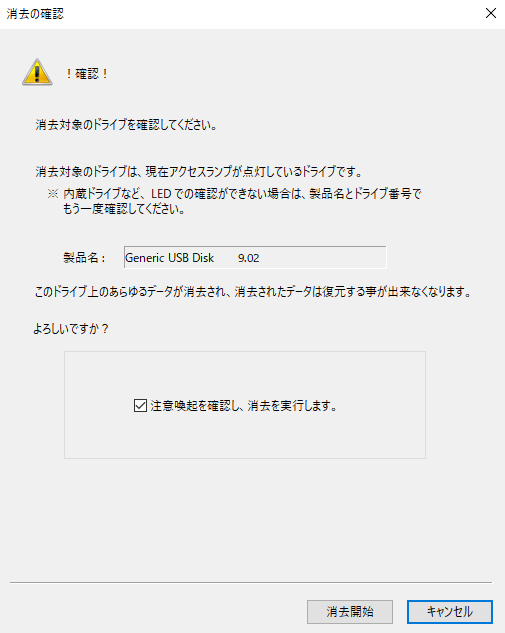
消去前の最終確認です。
この画面以降から消去作業が始まるので、復元することが出来なくなります。
消去には数時間かかる
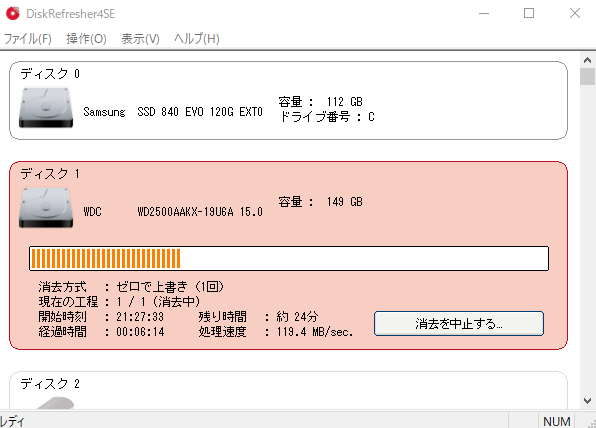
HDDの容量にもよりますが、消去には数時間かかることがあります。
今回はテストで160GBのHDDを消去したので25分くらいで終わりました。
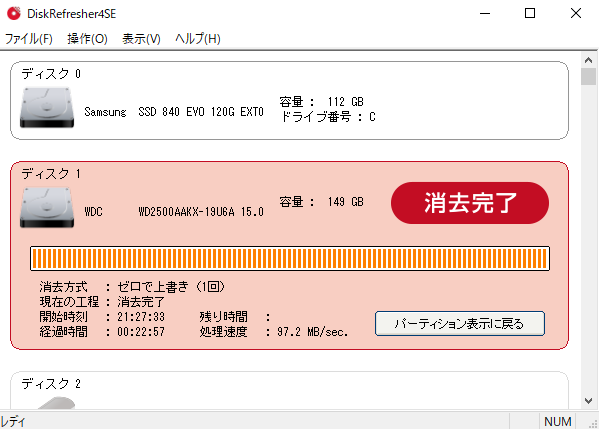
消去が終わると「消去完了」と表示されます。
消去の履歴を確認する
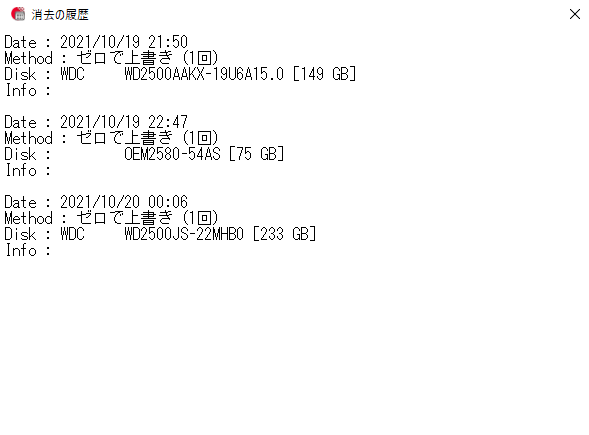
HDDの消去をする前に「実施した消去内容を履歴に残す」にチェックを入れておくと、後から履歴で確認することが出来ます。
まとめ
不要になったHDDやSSDを処分したり、ヤフオクやメルカリ等のフリマサイトで売る前は必ず消去ソフトで消去しておくことをお勧めします。
これをやっておくことでデータを復元されても元々入っていたデータを見られるのを防ぐことが出来ます。
↓不要になったパソコンや周辺機器を処分する方法は以下の記事をご覧ください。